Như các bạn đã biết, Zoom Meeting là một ứng dụng mạnh mẽ và cực kỳ nổi tiếng cho hội thảo, hội họp, đào tạo trực tuyến, học trực tuyến với đầu đủ các tính năng từ chia sẻ nội dung màn hình trên máy tính, Chat trực tuyến, Video Call trực tuyến, chia sẻ tài liệu, bảng trắng cho thuyết trình, trình chiếu file PowerPoint, lên lịch họp/học …. Nordic Coder – trung tâm đào tạo lập trình viên quốc tế, sẽ hướng dẫn cho các bạn cách đăng ký, cài đặt và sử dụng công cụ Zoom Meeting cực kỳ hữu ích này. HOÀN TOÀN MIỄN PHÍ.
- Đăng Ký Tài Khoản Zoom
Đâu tiên bạn hãy mở một trình duyệt bất kỳ như chrome, fire fox, Cốc Cốc, sau đó truy cập vào https://zoom.us.
Ở phía bên phải góc trên của trang chủ, chọn SIGN UP, IT’S FREE để đăng ký tài khoản mới
Bạn điền địa chỉ email của mình rồi ấn Sign Up
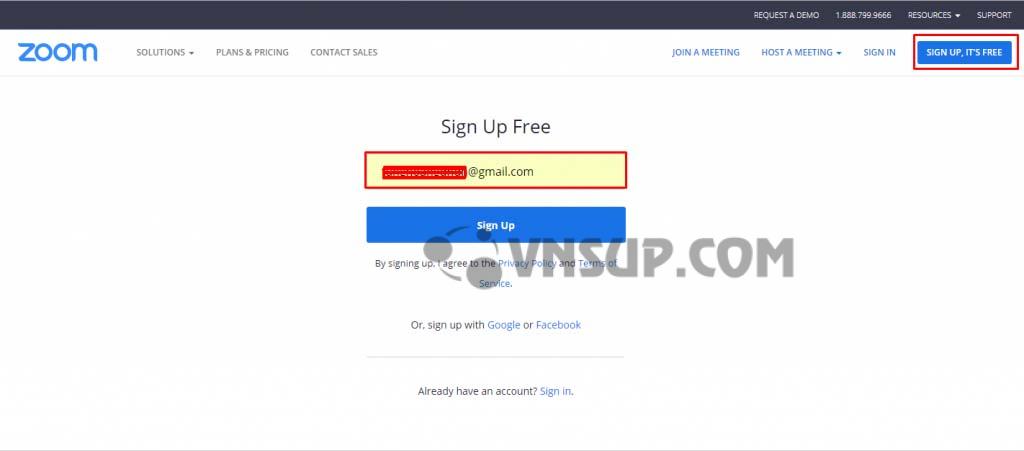
Sau khi bạn ấn Sign Up, Zoom sẽ gửi một email kích hoạt về địa chỉ mail đã đăng ký của bạn, bạn truy cập email, bấm vào Active Account để kích hoạt tài khoản.
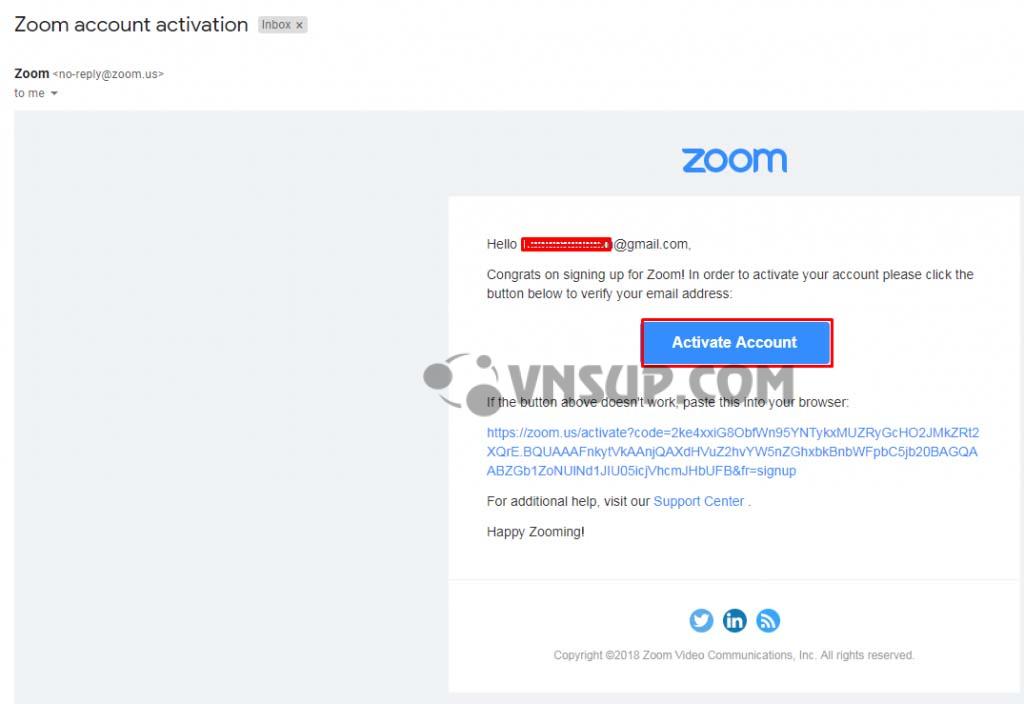
Sau khi bấm kích hoạt tài khoản, bạn sẽ được dẫn tới trang điền thông tin của tài khoản. Bạn điền đầy đủ thông tin bao gồm họ, tên, và mật khẩu của tài khoản.
Lưu ý: mật khẩu phải trên 8 kỹ tự, bào gôm ít nhất một chữ cái viết hoa, một chữ cãi viết thường, một chữ số. Mật khâu không được định dạng dễ đoán như 11111111, aaaaaaaaaa, 123456789, abcdefgh
Sau khi điền đầy đủ thông tin, bạn ấn Continue
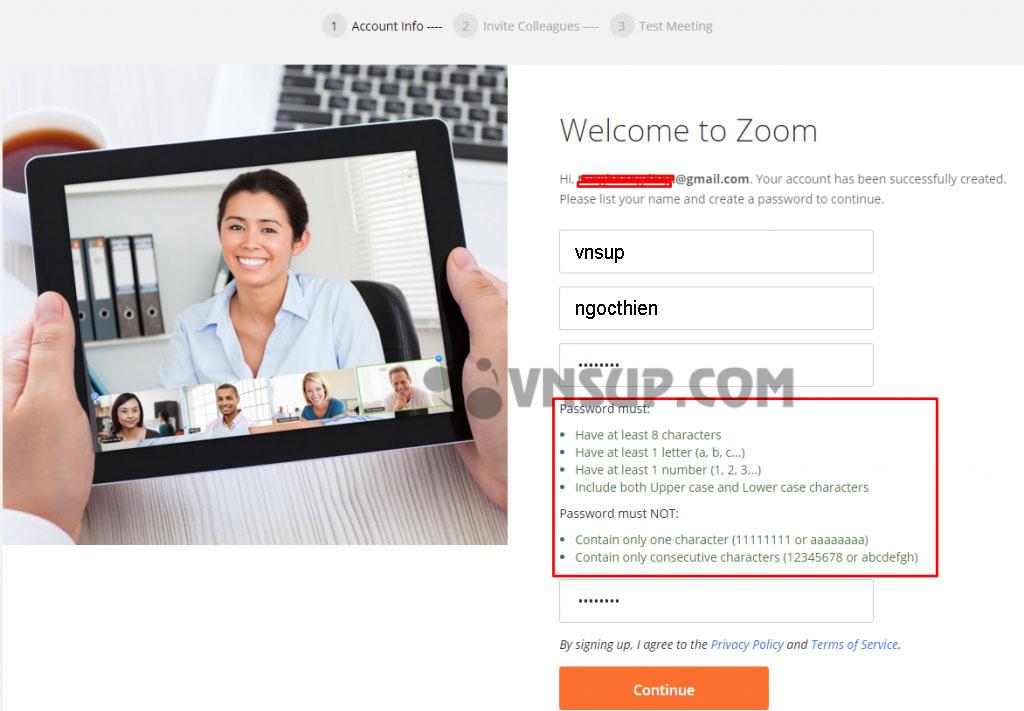
Sau khi ấn Contunue, cửa sổ mời mọi người tham gia Zoom sẽ hiện ra, tại đây bạn có thể mời bạn bè của bạn sử dụng Zoom bằng cách điền email rồi ấn Invite.
Bạn có thể bỏ qua bước này bằng cách ấn Skip this step
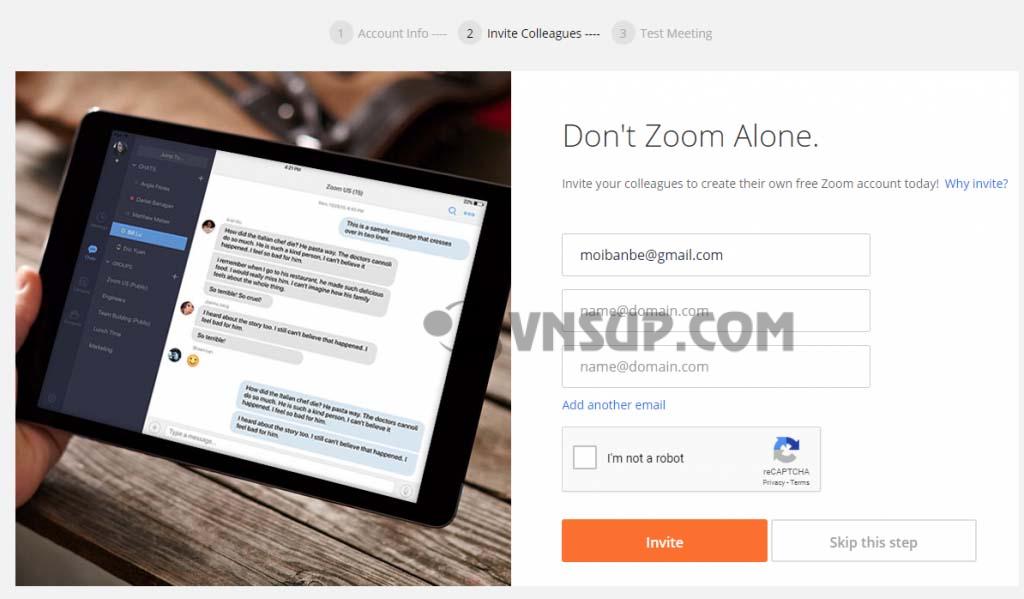
Như vậy tới đây, quá trình tạo tài khoản Zoom của bạn đã hoàn tất.
- Tạo phòng họp (dành cho Giảng viên của Nordic Coder)
Truy cập vào https://zoom.us
Trên góc phải màn hình (Hình 1), chọn SIGN IN để đăng nhập tài khoản NC (hoặc tài khoản của bạn đã tạo) .
Điền địa chỉ email và password được cung cấp và nhấp chọn Sign In.

Hình 1. Giao diện đăng ký.
2.1 Tạo phòng họp Zoom
Nhấn chọn Schedule a Meeting để đặt lịch và thiết lập thông số phòng họp (Hình 2).

Thiết lập thông số phòng học. (hình 2)
Lưu ý: Nếu muốn học video, cần có Webcam để thu hình ảnh. Meeting options tick như hình 3
Bạn có thể chọn nhiều tính năng để giúp quản lý và cài thiện chất lượng phòng tốt nhất.

Thiết lập Meeting options (hình 3)
Tiếp theo, copy số ID phòng và password để gửi cho những ai muốn vào phòng họp cùng, hoặc gửi cho những học viên trong lớp học. Có thể gửi thông qua các group chat hoặc gửi ID phòng qua email (gửi lịch)
2.2 Các chức năng của phòng họp trên Zoom meeting
Giao diện làm việc chính của phần mềm Zoom được thể hiện với 2 nhóm chức năng chính.
Trên thanh menu ngang, có các chức năng:
- Home : Nhấn để quay lại màn hình Trang chủ.
- Chat: Hiện cửa sổ, nhóm chức năng Trò chuyện.
- Meeting: Hiện cửa sổ, nhóm chức năng Họp.
- Contact: Quản lý danh bạ.
Có 4 phím chức năng hỗ trợ trên Trang Chủ.
- New Meeting: Tạo phòng họp, phòng học mới.
- Join :Truy cập vào phòng học, phòng họp khác.
- Schedule: Lên lịch, quản lý thời gian các buổi học.
- Share Screen: Chia sẻ màn hình máy tính của mình cho người khác.

Giao diện làm việc chính
2.3 Các chức năng cơ bản của phòng họp/phòng học Zoom meeting
(1) Bật/tắt micro.
(2) Bật/tắt video.
(3) Bật/tắt truyền âm thanh của PC trong khi học.
(4) Quản lý học viên tham gia phòng học.
Lưu ý: Trong khi lớp học diễn ra, các học viên phải tự tắt mic. Khi có thắc mắc, học viên sẽ raise handhoặc chat trong khung chat. Khi đó, unmutehọc viên (nếu cần) bằng cách nhấn chọn nút Manage Participants(nút số 4 bên trên). Nhìn sang thanh tùy chọn bên phải, di chuột vào tên của học viên sẽ hiện ra nút Unmute. Nhấn vào nút này để mở mic của học viên.
(5) Chia sẻ một cửa sổ cụ thể trong màn hình.
(6) Bật cửa sổ chat bên tay phải.
(7) Nhấn vào nút này để tiến hành thu hình buổi học.
Lưu ý: Record và share link cho học viên sau mỗi buổi học.
(8) Kết thúc buổi học.

Các chức năng cơ bản của phòng họp
- Tham gia phòng họp Zoom (Dành cho học sinh/sinh viên Nordic Coder)
Có hai cách để bạn có thể tham khao vào phòng ZOOM Meeting.
Cách 1. Dùng phần mềm chạy trên máy tính (Khuyến khích) để đạt chất lượng tốt nhất.
Cách 2. Chạy trực tiếp trên trình duyệt WEB.
3.1. Cài đặt phần mềm ZOOM trên máy tính
Đầu tiên bạn hãy mở một trình duyệt bất kỳ như Chorme, Firefox, Cốc Cốc, sau đó truy cập vào https://zoom.us
Bạn Truy cập vào đường dẫn: https://zoom.us/download tải Zoom về máy tính (Windows hay MacOS đều có) . Tiến hành cài đặt Zoom trên máy tính của bạn.
Tiếp theo, bạn chọn icon giao diện Zoom trên máy tính.
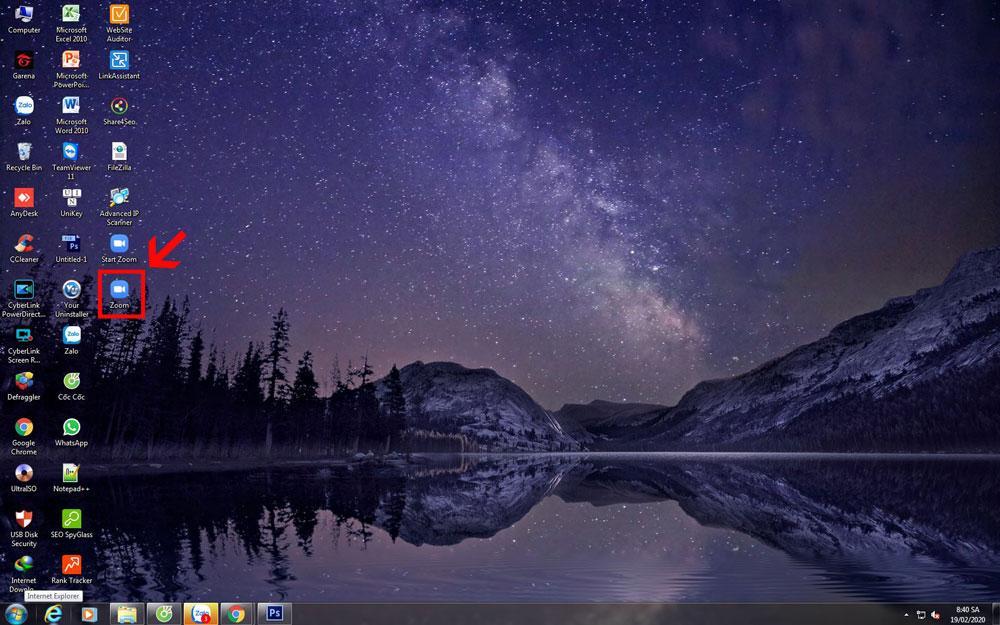
Màn hình giao diện đăng nhập hiện ra, bạn tiến hành đăng nhập tài khoản Zoom bạn đã đăng ký
Giao diện Zoom meeting.
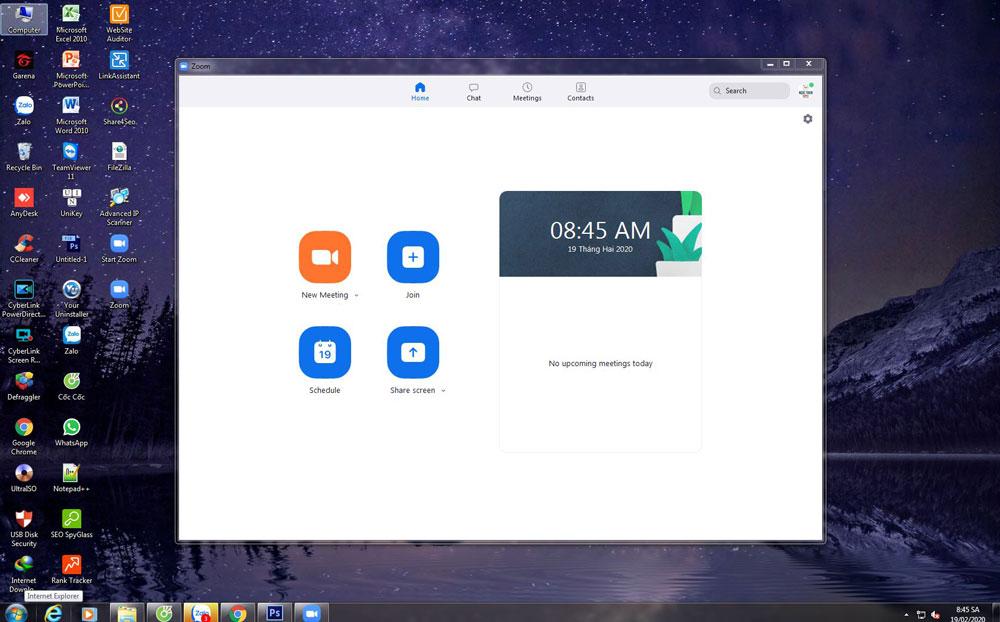
Giao diện chức năng của phiên họp
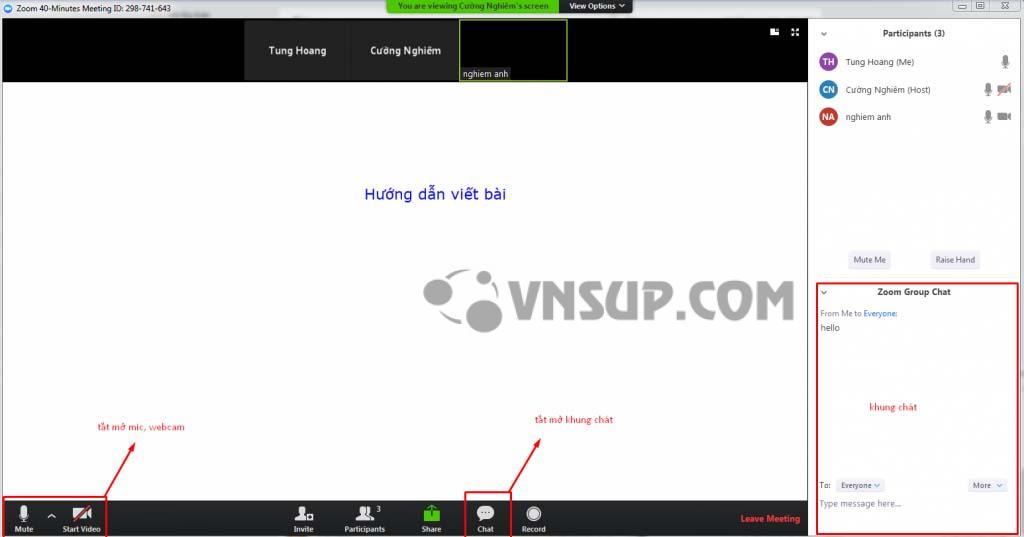
3.2 Tham gia cuộc họp Zoom Meeting trên web Browser
Ở cách này các bạn cũng làm tương tự như cách truy cập bằng phần mềm trên máy tính. Nhưng có khác đôi chút là sẽ bỏ qua phần cài đặt phần mềm ZOOM.
Đầu tiên bạn cũng mở một trình duyệt bất kỳ như Chorme, Firefox, Cốc Cốc, sau đó truy cập vào https://zoom.us
Ở phía bên phải góc trên của trang chủ, chọn SIGN IN. Sau đó điền thông tin tài khoản zoom đã tạo.
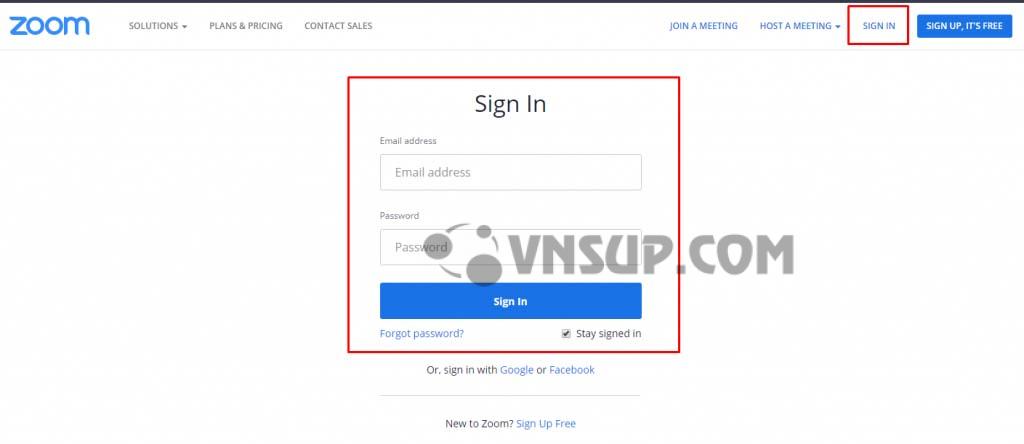
Sau khi đăng nhập thành công, tại menu phía trên bên phải, bạn chọn JOIN A MEETING, tại đây bạn điền ID, hoặc Link phòng họp bạn muốn vào, thông tin này sẽ được cung cấp bởi người chủ (HOST) của phòng họp bạn muốn tham gia.
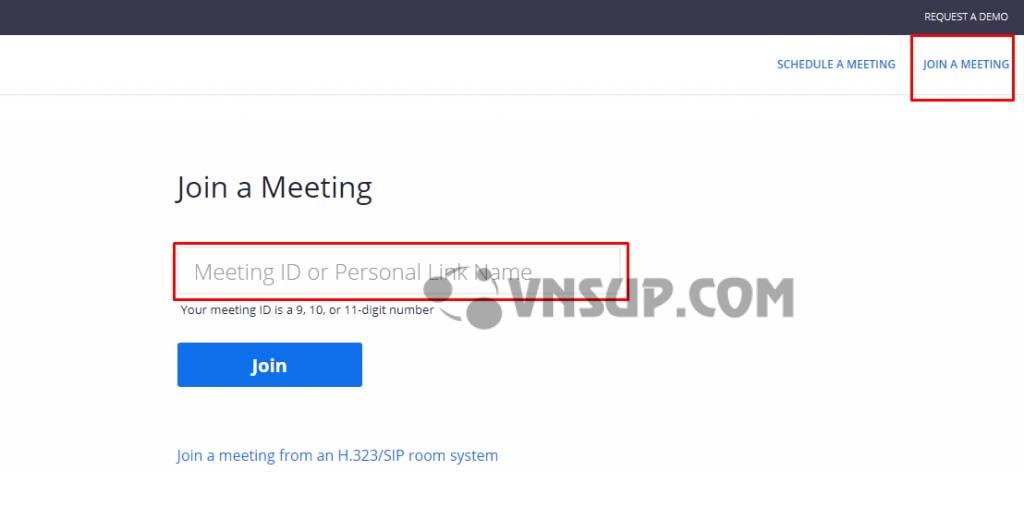
Sau khi điền thông tin phòng muốn tham gia, hệ thống sẽ yêu cầu bạn tải ứng dụng zoom về máy. Tại đây, bạn hãy bấm Hủy (Cancel)
Lúc này sẽ xuất hiện ra dòng chữ: If you cannot download or run the application, join from your browser.
Bạn hãy bấm vào join from your browser.
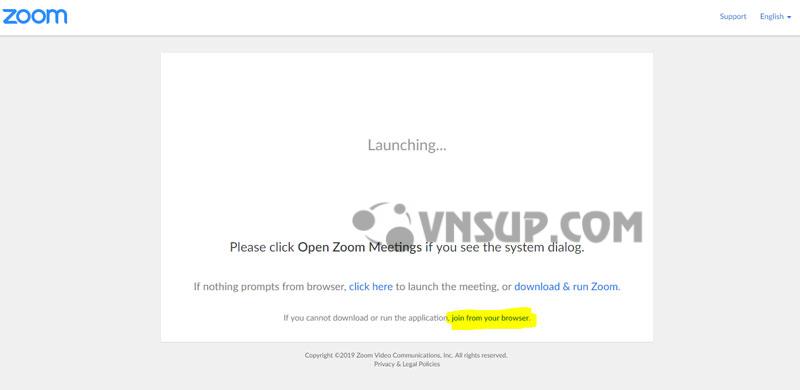
Như vậy là hệ thống sẽ bắt đầu ngay trên trình duyệt mà không cần cài đặt phần mềm xuống máy tính. Cách sử dụng và tính năng tương tự như phần hướng dẫn trên mục 2.1
Trên đây là phần hướng dẫn chi tiết cách đăng ký và sử dụng phần mềm họp/đào tạo trực tuyến Zoom Meeting.
- Ưu và nhược điểm khi doanh nghiệp sử dụng phần mềm họp trực tuyến Zoom Cloud Meetings gói Miễn Phí.
ƯU ĐIỂM:
- Đăng ký cực kỳ đơn giản.
- Dùng thử miễn phí vĩnh viễn với gói cơ bản.
- Người dùng có một loạt các công cụ khác nhau để chọn trong cuộc họp
NHƯỢC ĐIỂM:
- Việc sử dụng miễn phí được giới hạn trong các cuộc họp trên đám mây từ 40 phút trở xuống
- Có thể có vấn đề về bộ đệm nếu nó được sử dụng với hệ điều hành cũ.
- #Nguồn : https://nordiccoder.com/