Vẫn biết quảng cáo là "miếng cơm manh áo" của các nhà sản xuất nội dung, tuy nhiên có một số website hiện quá nhiều quảng cáo hoặc đặt quảng cáo ở những vị trí bất tiện cho người đọc thì vẫn cần phải có giải pháp khắc phục.
Hãy cùng Ae Kho xem cách chặn quảng cáo trên các trình duyệt phổ biến để giải quyết "dứt điểm" vấn nạn này nhé.
Chặn quảng cáo trên trình duyệt bằng extension
1. Chặn quảng cáo trên Google Chrome
Các bạn cài đặt AdBlock cho Chrome bằng cách click Add To Chrome:
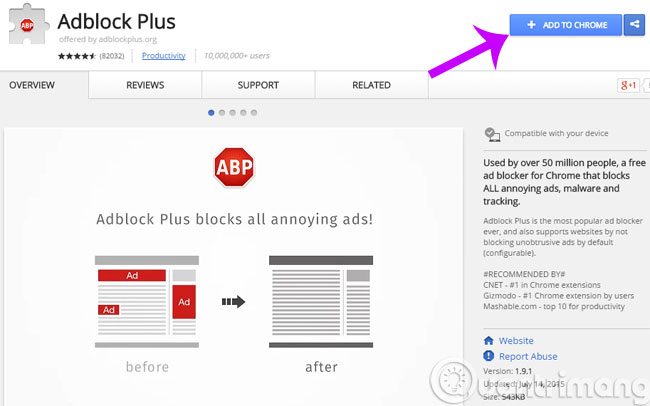
Ngoài chặn quảng cáo thông thường, AdBlock còn chặn thêm 1 số thứ khác như phần mềm độc hại, loại bỏ các nút bấm Phương tiện mạng xã hội hay Vô hiệu hoá theo dõi. Tuy nhiên, nếu bạn không thích chặn chúng, bạn có thể nhấn Tắt.
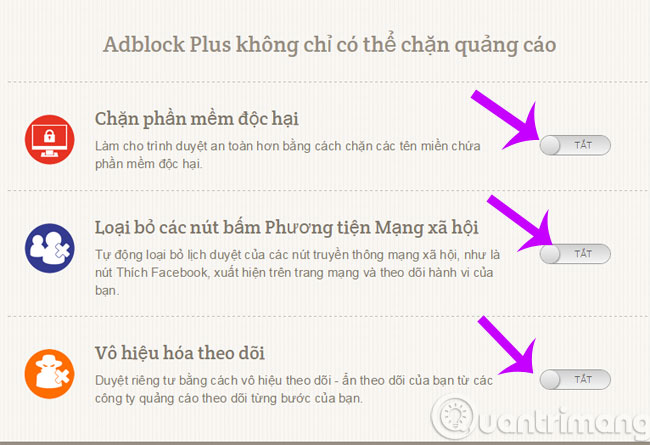
Sau khi thêm vào thành công, AdBlock sẽ tự động xóa bỏ mọi quảng cáo, pop-up có trên website mà bạn truy cập mà không cần tinh chỉnh phức tạp
2. Chặn quảng cáo trên Firefox
Tương tự như với Chrome, các bạn cũng cài AdBlock cho Firefox, click Add to Firefox:
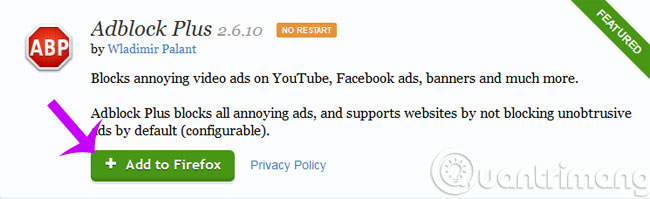
Khi cài đặt xong, các bạn tắt Firefox đi và khởi động lại, phía chân trang sẽ xuất hiện biểu tượng AdBlock

Từ bây giờ, AdBlock Plus sẽ tự động phát hiện pop-up và tiến hành ngăn chặn.
3. Chặn quảng cáo trên Microsoft Edge
Click vào biểu tượng Windows ở góc dưới bên trái của màn hình để mở Start, sau đó gõ store để tìm kiếm ứng dụng Store.
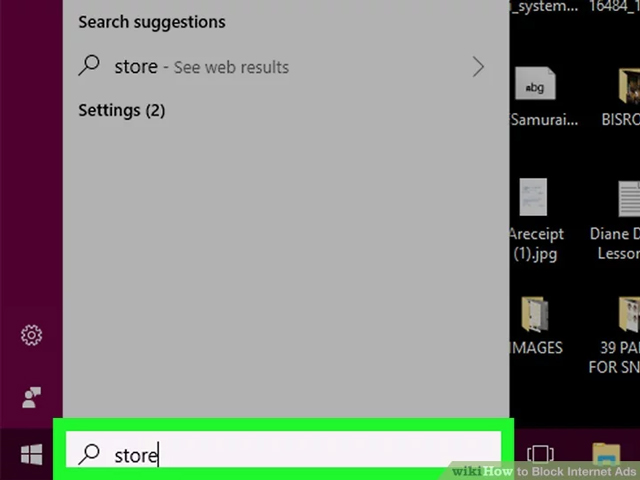
Click vào Store, nó có hình như một cái túi ở trên cùng cửa sổ Start để mở nó ra. Tìm kiếm extension AdBlock bằng cách click vào thanh tìm kiếm ở bên phải trên cùng của cửa sổ, sau đó gõ adblock.
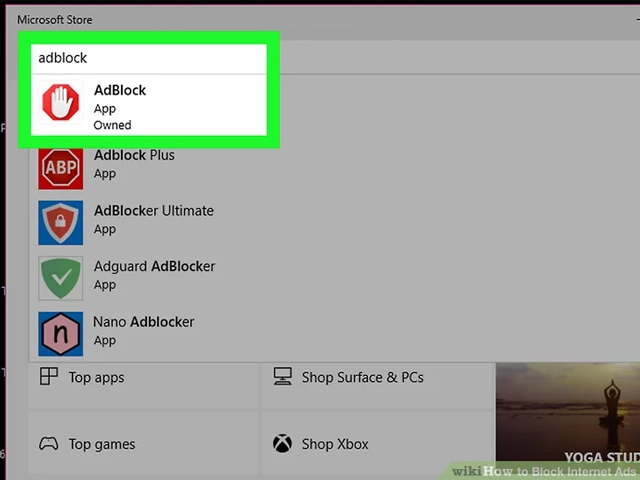
Click AdBlock, nó có biểu tượng dừng lại với bàn tay trên đó để mở trang AdBlock. Click vào nút Get để tải ứng dụng về máy tính. Nếu bạn đã tải Adblock rồi, nút này sẽ là Install.
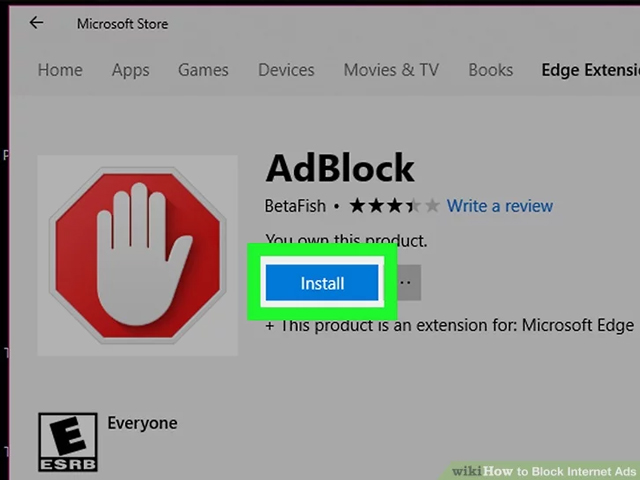
Click vào nút Launch (nút này xuất hiện thay thế cho nút Get khi AdBlock tải xong).
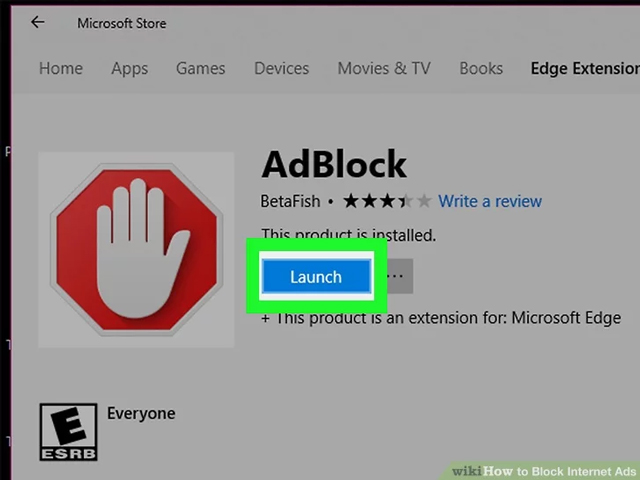
Chọn Microsoft Edge khi cửa sổ bật lên, sau đó click OK ở cuối cửa sổ. Nếu Microsoft Edge mở mà không có thông báo, bỏ qua bước này. Sau đó click Turn it on khi được nhắc.
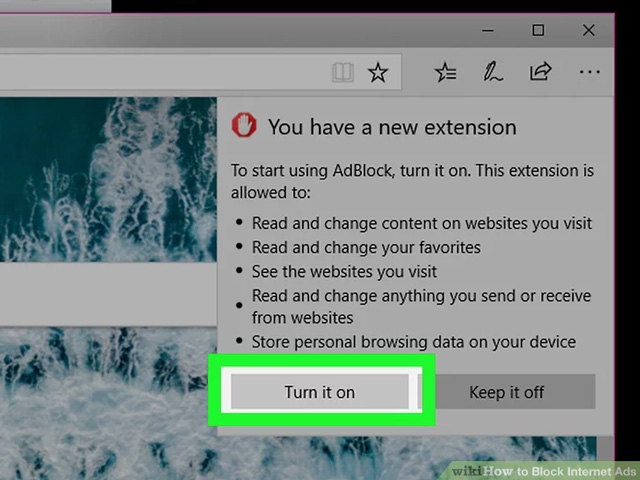
Click chuột phải vào icon AdBlock ở phía trên bên phải của cửa sổ Edge để mở menu thả xuống. Click Manage trong menu thả xuống để mở trang add-on AdBlock.
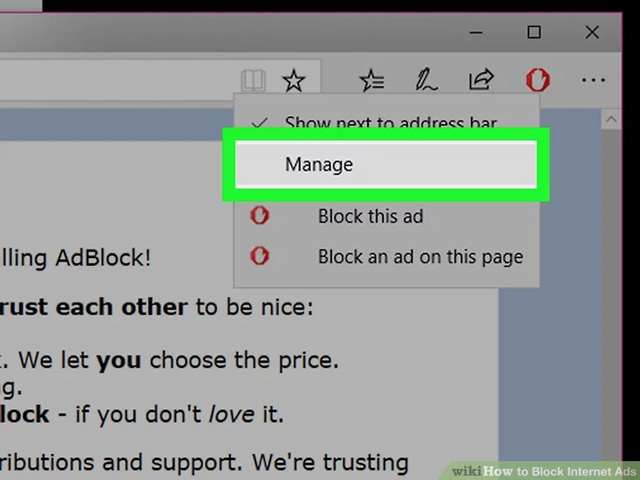
Click Options để mở trang Options của AdBlock.
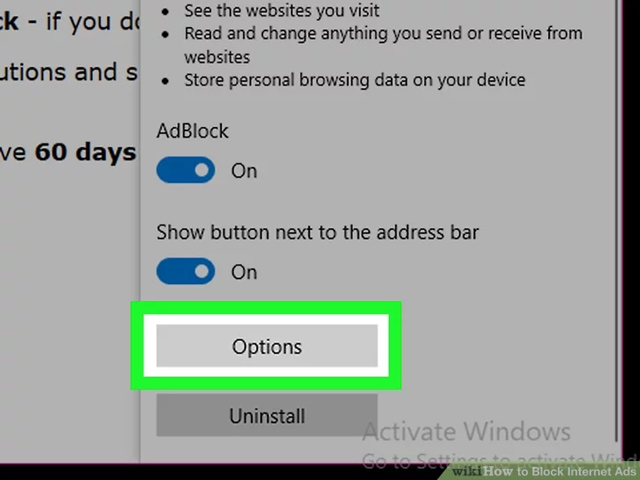
Bỏ chọn "Allow some non-intrusive advertising" để loại bỏ các quảng cáo khỏi danh sách trắng của AdBlock.
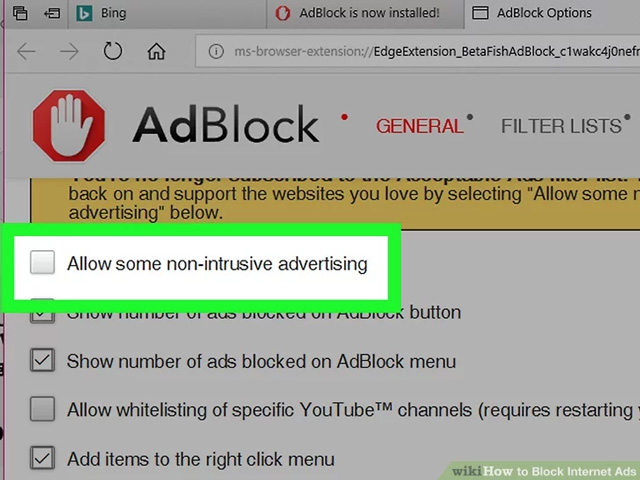
Click vào tab FILTER LISTS ở trên đầu trang.
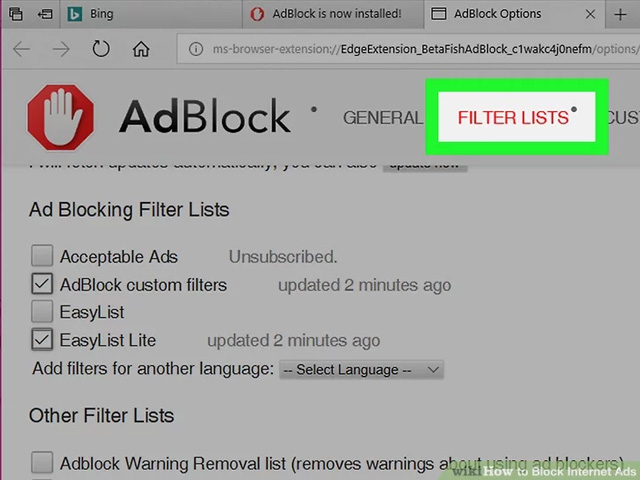
Bỏ chọn "Acceptable Ads". Tùy thuộc vào phiên bản AdBlock mà bạn sử dụng, tùy chọn này có thể đã được bỏ chọn. Bạn có thể chọn một số tùy chọn khác trong Filter Lists nhưng chọn nhiều tùy chọn quá cũng không đem lại hiệu quả, ngược lại còn làm chậm tốc độ duyệt web.
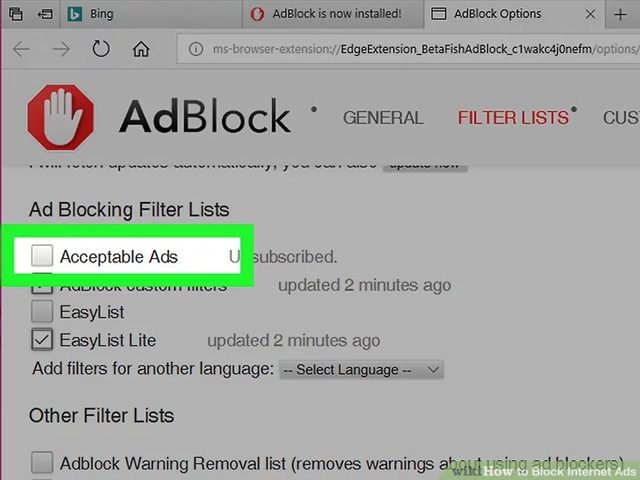
4. Chặn quảng cáo trên Safari
Mở Safari, truy cập vào trang extension AdGuard. Mặc dù AdGuard là dịch vụ trả phí nhưng extension trình duyệt của nó miễn phí để sử dụng trên Safari.
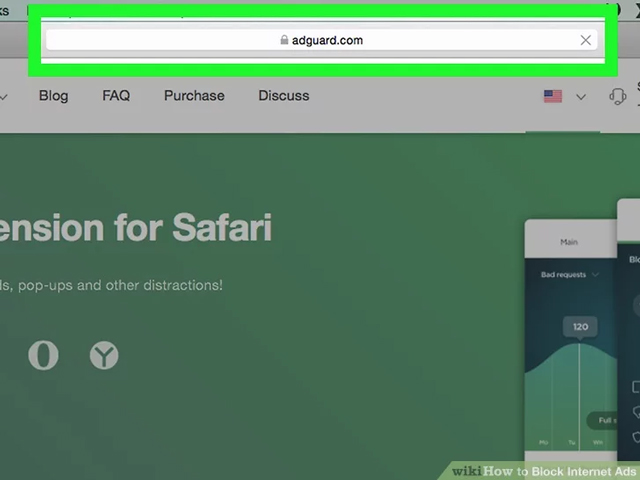
Click vào DOWNLOAD ở góc trên bên trái của cửa sổ trình duyệt để bắt đầu tải extension về máy Mac.
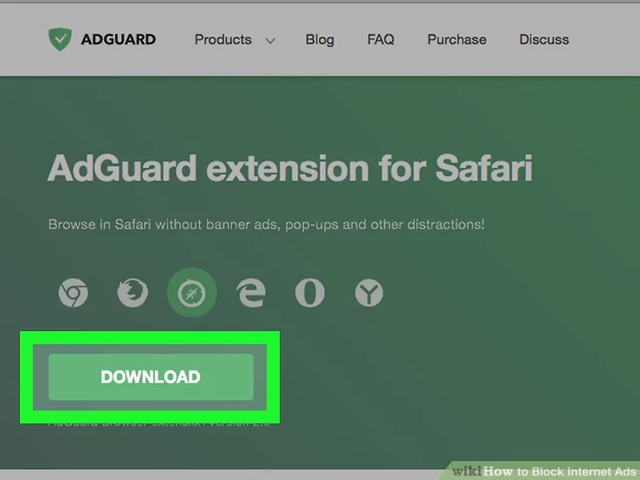
Click vào mũi tên biểu tượng Download ở góc trên bên phải trang Safari, sau đó click đúp vào tên extension.
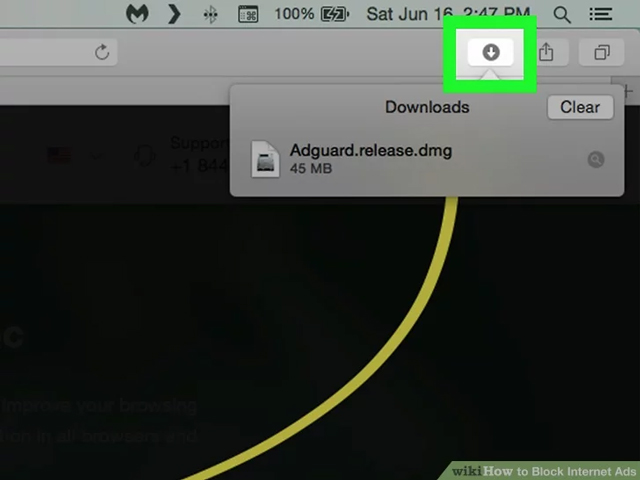
Chọn Agree để chấp nhận thỏa thuận để cài đặt extension này.
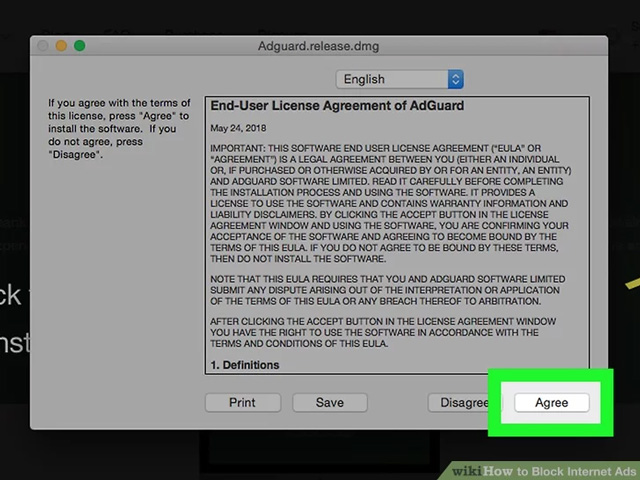
Chờ AdGuard cài đặt trong Safari. Bạn cần thực hiện một số hướng dẫn trên màn hình để cài đặt. Khi AdGuard cài đặt xong, bạn không cần phải thay đổi bất cứ cài đặt nào cả. Nhưng nếu muốn thay đổi cài đặt AdGuard, click vào Safari > Preference > Extensions và click vào AdGuard trên tay trái của trang, sau đó chỉnh sửa cài đặt trên trang chính.
5. Chặn quảng cáo trên iPhone
Mở App Store và tìm kiếm AdGuard và chạm vào Get để tải về điện thoại.
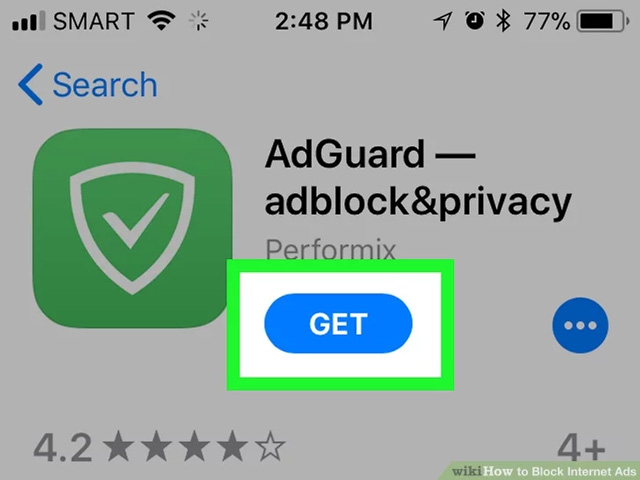
Mở ứng dụng Settings, cuộn xuống và chạm vào Safari.
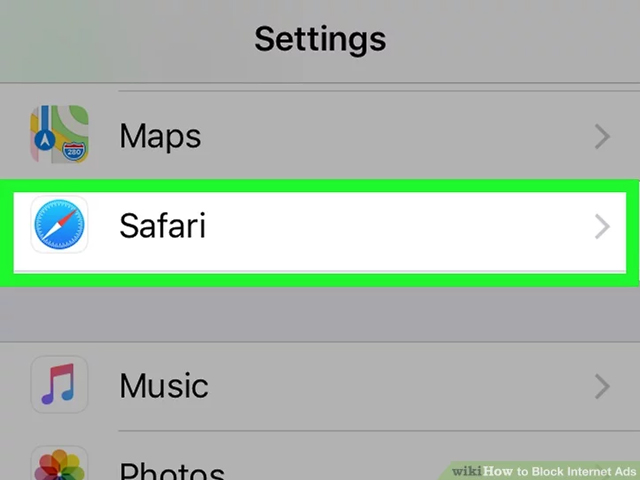
Chạm vào Content Blockers.
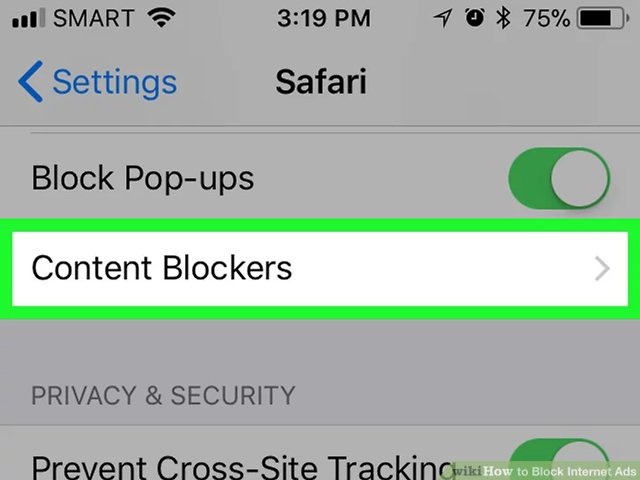
Nhấn vào công tắc "AdGuard" để chuyển sang màu xanh. Trình duyệt Safari của iPhone sẽ sử dụng bộ lọc của AdGuard để ẩn quảng cáo khi bạn duyệt web.
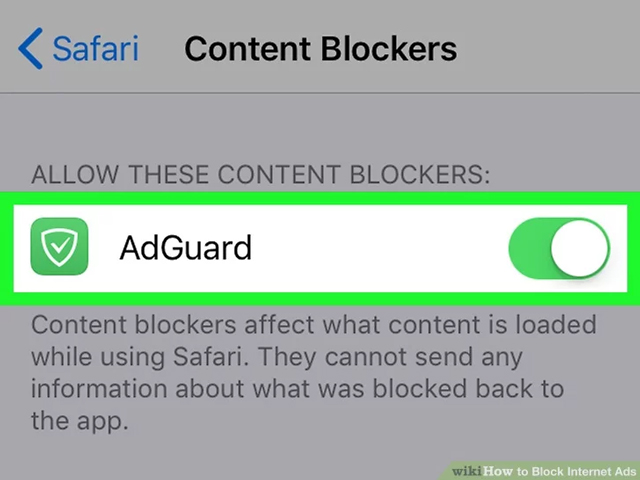
Xóa lịch sử, tắt cookie trình duyệt
Xóa bất cứ dấu vết nào cho thấy những tìm kiếm trước đây của bạn như lịch sử, dữ liệu duyệt web, bộ nhớ cache và cookie. Tiếp theo, vô hiệu hóa hoặc giới hạn theo dõi tiện ích, bao gồm các dịch vụ ưa thích như Facebook. Ngoài ra, đảm bảo bạn xóa cả cookie quảng cáo của bên thứ ba. Sau đó, hãy dành chút thời gian và kiểm tra trình duyệt của bạn bằng trình kiểm tra bảo mật và quyền riêng tư trực tuyến.
Truy cập ẩn danh
Hầu hết các trình duyệt phổ biến như Chrome, Edge, Firefox, Internet Explorer, Safari và Opera đều có tính năng duyệt web riêng tư hoặc ẩn danh. Bật tính năng này có nghĩa là trình duyệt của bạn sẽ bỏ qua cookie, bao gồm cookie theo dõi quảng cáo. Máy tính của bạn sẽ không ghi lại lịch sử duyệt web của bạn, gần giống như bạn chưa bao giờ trực tuyến.
Khi trình duyệt của bạn ở chế độ duyệt web riêng tư, nó sẽ hiển thị một biểu tượng đặc biệt. Trong Firefox, đó là một mặt nạ; trong Chrome, đó là một gián điệp nhỏ; và trong Edge là "InPrivate".
Tuy rằng quảng cáo gây cho bạn những phiền nhiễu nhưng các nhà sáng tạo nội dung nhận doanh thu từ đó để cung cấp cho bạn những nội dung trực tuyến miễn phí. Do đó nếu thấy một vài quảng cáo là bạn đang đóng góp cho những nhà phát triển nội dung tiếp tục cung cấp những nội dung ý nghĩa, thú vị cho độc giả.