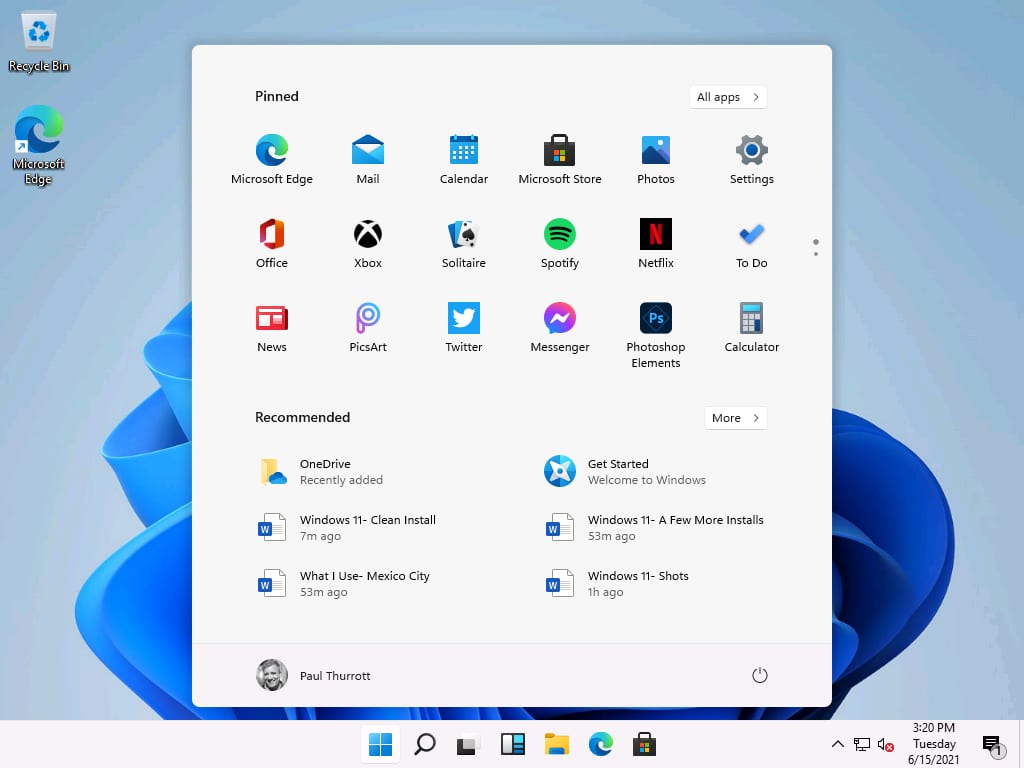Một tính năng cực kỳ khó chịu của Windows 11 là bắt buộc phải kết nối Internet mới cho tạo Account truy cập. Nếu không kết nối WiFi, bạn không thể nhấn Next để tiếp tục quá trình Setup. Trong bài này mình mình sẽ hướng dẫn bạn 4 cách bỏ qua Kết nối Internet hoặc WiFi khi cài Windows 11 một cách dễ dàng.
Tại sao Windows 11 cần kết nối Internet khi cài đặt
Microsoft đang hướng đến Cloud để đồng bộ tài khoản, do đó Windows 11 yêu cầu có kết nối WiFi để bạn đăng nhập bằng Account Microsoft sau này tiện cho việc đồng bộ dữ liệu. Nhưng có một số người không muốn sử dụng tài khoản Microsoft mà chỉ cần tạo tài khoản Local, thì không cần phải kết nối Wifi khi cài Windows 11.
Theo Microsoft, bạn cần có kết nối internet hoạt động để thực hiện cập nhật và tải xuống cũng như sử dụng một số tính năng. Ngoài ra, phiên bản Windows 11 Home yêu cầu phải có Tài khoản Microsoft để hoàn tất thiết lập thiết bị trong lần sử dụng đầu tiên.
Tuy nhiên việc yêu cầu Intenret khi cài Windows 11 gây ra nhiều bất lợi như bạn chỉ muốn tạo tài khoản Local hoặc lúc cài đặt Windows 11 bạn lại không có Internet. Để bỏ qua Kết nối Internet – WiFi khi cài Windows 11 bạn có thể thực hiện theo mẹo dưới đây của AnonyViet nhé.
Tắt Network Connection Flow để không bị yêu cầu kết nối Internet khi cài Windows 11
Để bỏ qua thông báo “Let’s connect you to a network” khi cài Windows 11, bạn có thể tắt tiến trình oobenetworkconnectionflow.exe có tên “Network Connection Flow” trong Task Manager.
Vì bạn đã cài đặt Windows 11 ở giai đoạn này, bạn có thể mở Task Manager bằng CMD và tắt tiến trình ở đây, hãy thực hiện như sau:
- Tại màn hình “Let’s connect you to a network” đang yêu cầu bạn kết nối Internet, hãy nhấn tổ hợp phím Shift + F10 để mở CMD lên.
- Tại màn hình CMD, gõ lệnh
taskmgrđể mở Task Manager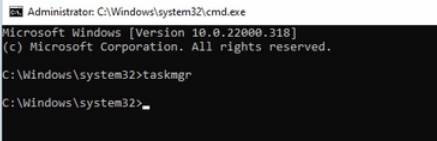
- Hoặc bạn có thể dùng tổ hợp phím Ctrl + Shift + Esc để mở CMD cho tiện
- Click More Details để mở chế độ đầy đủ cho Task Manager.
- Trong tab Processes, tìm đến tiến trình có tên Network Connection Flow
- Click phải chuột Network Connection Flow -> End task. Chờ đến khi bạn thấy tiến trình đã tắt hoàn toàn thì có thể tắt Task Manager đi.
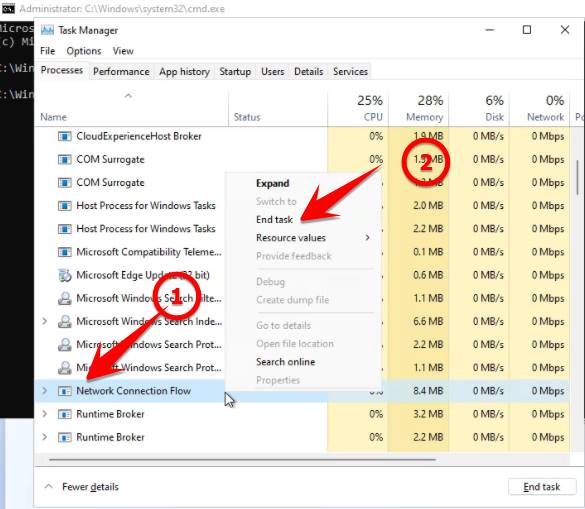
- Bây giờ bạn sẽ quay ra lại màn hình CMD, gõ lệnh
exitđể tắt CMD đi và tiến hành tạo tài khoản Local cho Windows 11 mà không có bất kỳ yêu cầu kết nối Wifi hay Internet nửa.
Dùng CMD để bỏ qua yêu cầu kết nối WiFi khi cài Windows 11
Ngoài ra bạn có thể dùng CMD để nhanh chóng tắt yêu cầu kết nối WiFi, Internet khi cài đặt Windows 11. Trường hợp này nếu bạn không thể mở Task Manager như cách trên, thì làm theo bước sau:
- Tại màn hình Let’s connect you to a network, nhấn Shift + F10 để mở CMD.
- Trong cửa sổ CMD, nhập lệnh sau và nhấn enter để thực thi:
taskkill /F /IM oobenetworkconnectionflow.exe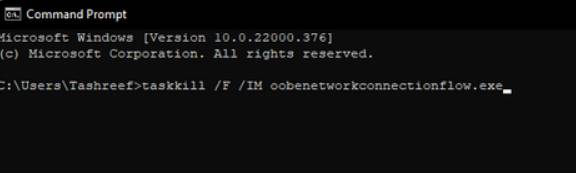
- Sau đó nhấn lệnh
exitđể tắt CMD và quay lại cửa sổ cài Windows 11, tiếp tục tiến hành tạo Account không cần mạng Wifi và Internet.
Khởi động lại máy tính để bỏ qua yêu cầu kết nối Internet khi cài Windows 11
Có 1 mẹo nhỏ nhưng mình chưa thử, đó là tại màn hình “Let’s connect you to a network”, bạn tiến hành khởi động lại máy tính (giữ nút nguồn tầm 5-10 giây), sau đó mở lại máy tính, lúc này bạn sẽ không bị yêu cầu kết nối Wifi nửa.
Đối với phiên bản Windows 11 cũ, bạn có thể nhấn tổ hợp phím Alt + F4 để tắt yêu cầu kết nối Intenet.
Nếu thành công, Windows 11 sẽ bỏ qua màn hình hiện tại và chuyển sang bước tiếp theo. Sau khi vượt qua bước này, bạn có thể tạo Local Account và sau đó hoàn tất thiết lập cho Windows 11.
Hoàn thành thiết lập Windows 11 mà không cần Internet
Bạn có thể làm theo một trong 3 phương pháp được liệt kê ở trên để bỏ qua cửa sổ Let’s connect to the network và hoàn tất quá trình cài đặt Windows 11 mà không cần Internet.
Sau khi bạn hoàn tất thiết lập và tạo tài khoản người hãy kết nối với Internet để tải xuống các bản cập nhật và tính năng bảo mật quan trọng. Bạn cũng có thể nhận thấy một vài biểu tượng bị thiếu sau khi thiết lập ban đầu. Windows sẽ tải xuống các biểu tượng này khi bạn kết nối Internet vào lần sau.